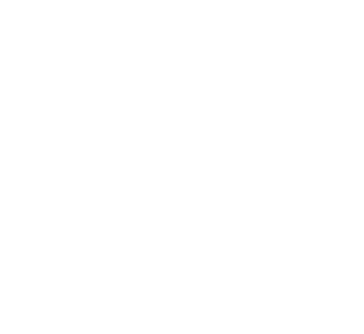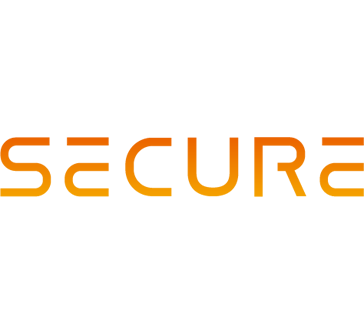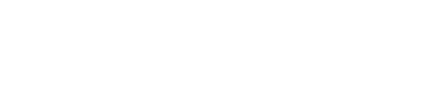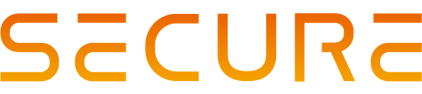Biostar2にアクセスした場合に、「このサイトにアクセスできません」、「ERR_SSL_KEY_USAGE_INCOMPATIBLE」と表示されアクセス出来ない場合の対応方法について記載いたします。
お使いいただいているBiostar2のバージョンにより対応方法が異なりますので、下記対応方法をご参照の上で作業をお願いいたします。
なお、修正用のパッチファイルをお手元に準備いただいている前提での手順になりますのでご注意ください。
・Biostar2バージョンの確認方法
最初にBiosta2のバージョンの確認をお願いします。
Windows10の場合→ 「スタート」右クリック → アプリと機能>BioStar2を押下した際に表示される数字
Windows11の場合→ 「スタート」右クリック → インストールされているアプリ>BioStar2を押下した際に表示される数字
・Biostar2バージョン毎の対応方法 3パターンございます。
(パターン1)バージョン2.5.0以下の場合
httpsでの運用が出来ないバージョンになりますので、httpでアクセスする設定に変更が必要になります。その旨をコールセンターに伝えていただき、対応手順に従って修正操作をお願いします。
(パターン2)バージョン2.8.15以上の場合
パッチファイル中の、「biostar-cert.exe」、「resetCert.bat」をBiostarフォルダー(C:\Program Files\BioStar 2(x64))にコピーしてください。※PCの設定により、「biostar-cert」、「resetCert」表示されている場合もございます。

Biostarフォルダーにコピーした「resetCert.bat」を右クリックして「管理者として実行」を選択して実行します。
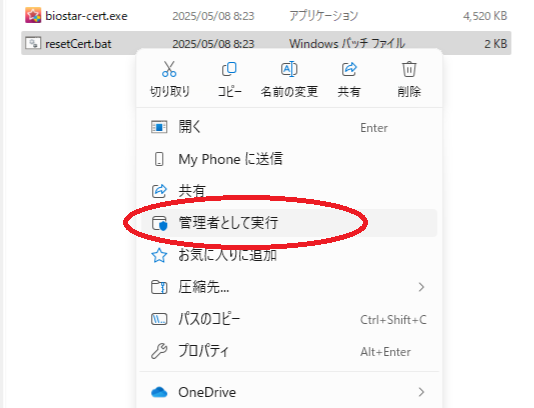
「Biostar2 Setting」を起動して下図の3個のサービスをStopした後、再びStartを押して起動します。
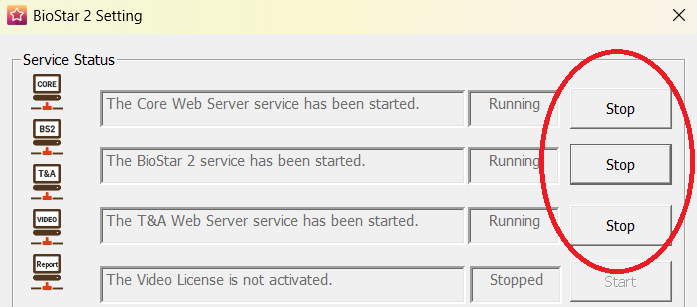
Biostarにアクセスしてログイン画面が表示されるかどうか確認してください。
(パターン3)バージョン2.8.14以下の場合
パッチファイル中の、「biostar-cert.exe」、「resetCert.bat」をBiostarフォルダー(C:\Program Files\BioStar 2(x64))にコピーしてください。※PCの設定により、「biostar-cert」、「resetCert」表示されている場合もございます。さらに、「jre_BioStar2.8.14以前のみ」フォルダーの名称を「jre」に変更した後、Biostarフォルダー(C:\Program Files\BioStar 2(x64))にコピーしてください。
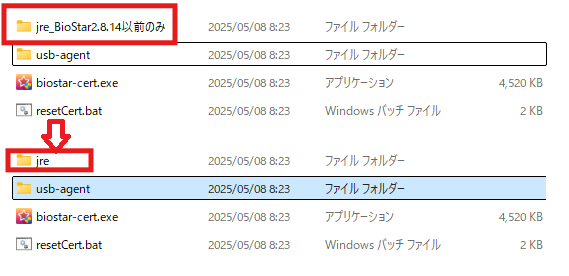
Biostarフォルダーにコピーした「resetCert.bat」を右クリックして「管理者として実行」を選択して実行します。
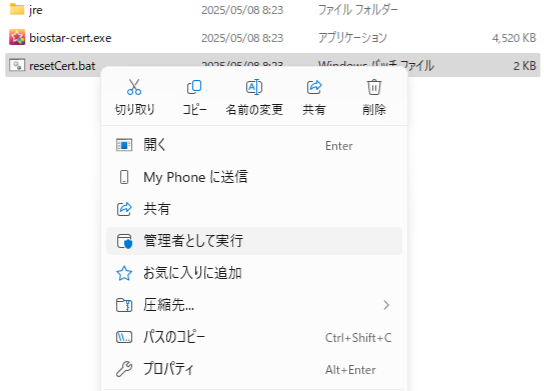
「Biostar2 Setting」を起動して下図の3個のサービスをStopした後、再びStartを押して起動します。
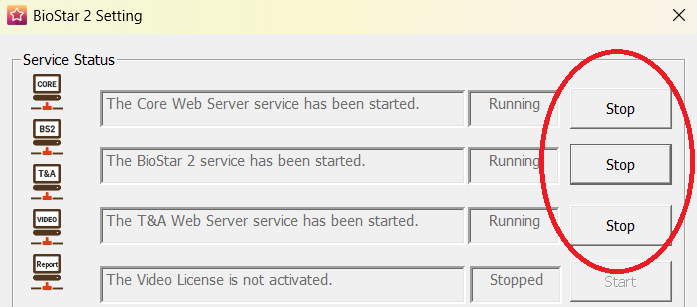
Biostarにアクセスしてログイン画面が表示されるかどうか確認してください。